1. 먼저 이클립스 설치 후 Spring plug-in 설치 방법입니다.
자바 다운로드
http://www.oracle.com/technetwork/java/javase/downloads/index.html?ssSourceSiteId=ocomen
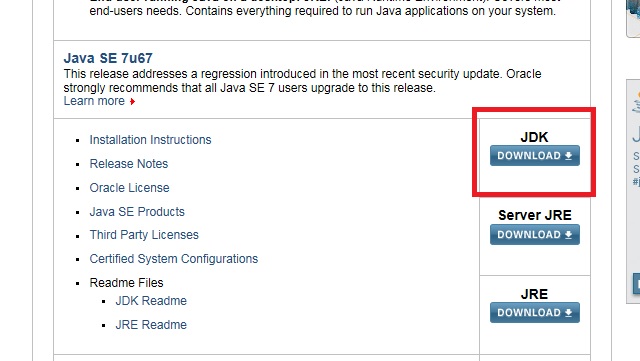
JDK 선택 후
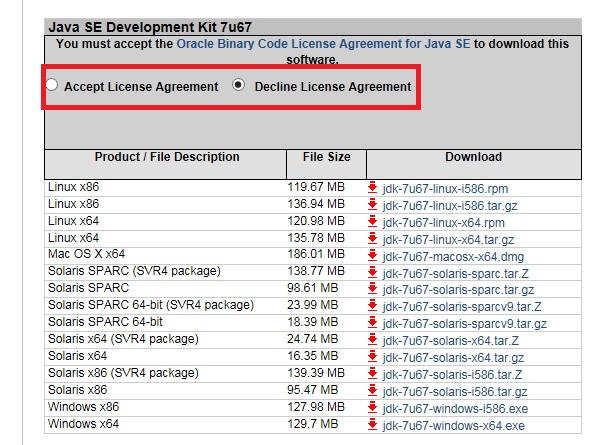
라이센스 동의를 합니다.
그 다음 자신의 운영체제와 맞는 것을 다운 받습니다.
압축을 해제한후 설치를 하고
내컴퓨터 오른쪽 클릭 속성을 들어가서 고급 시스템 설정을 눌러 줍니다.
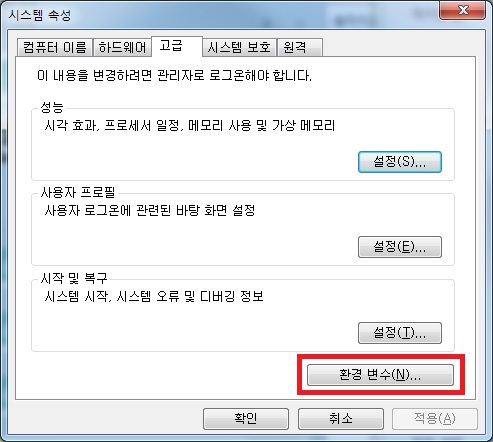
위와 같은 창이 뜰것입니다. 그 다음 환경 변수를 클릭 합니다.
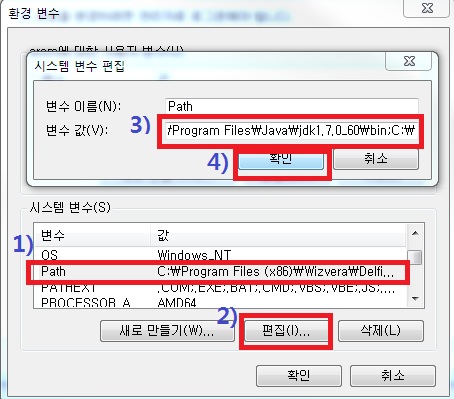
환경변수 창을 띄운후
1) Path 를 선택을 합니다.
2) 편집 버튼을 눌러 줍니다. 그러면 시스템 변수 편집이라는 창이 나오게 됩니다.
3) 현재 자바가 설치되어 있는 경로를 적어줍니다.
Ex) C:\Program Files\Java\jdk1.7.0_60\bin; // 이 경로는 제 컴퓨터에 설치된 경로입니다. 참고만 하시면 되겠습니다.
맨앞에 적어주셔도 되고 맨 뒤에 적어주셔도 되지만 ;(세미콜론)은 꼭 적어 주셔야 합니다. 그래야지 여기가 하나의 경로 끝이구나 라고 인식합니다.
4) 마지막으로 확인을 눌러 주면 됩니다.
설치 확인 방법
터미널 창을 띄운 후 javac 를 입력합니다. 아래와 같이 나온다면 설치가 완료 된 것입니다.
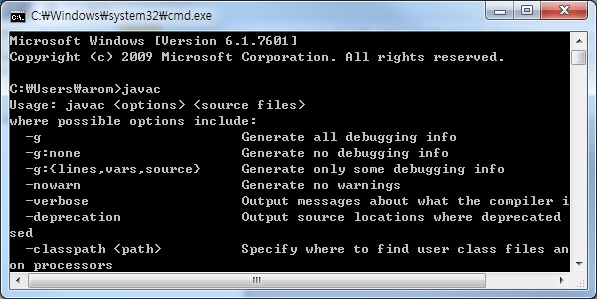
이렇게 자바 설정이 끝났습니다 다음은 이클립스 셋팅으로 넘어가겠습니다.
이클립스 다운로드
http://www.eclipse.org/downloads/
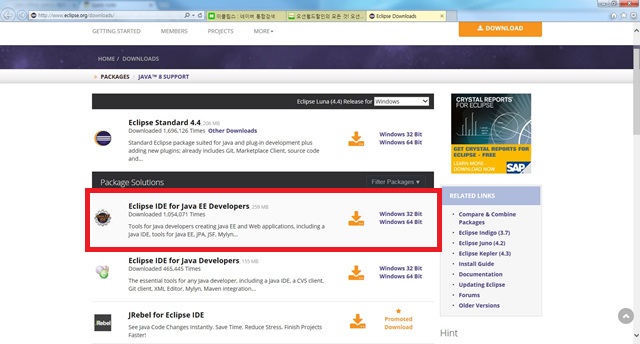
이클립스를 다운 받은 뒤 압축을 풀고 실행을 시켜 줍니다.
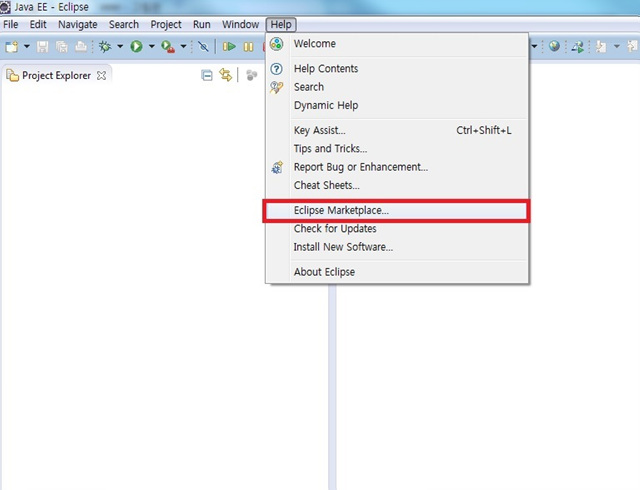
Marketplace 를 클릭 합니다. 그다음 sts 로 검색을 합니다.
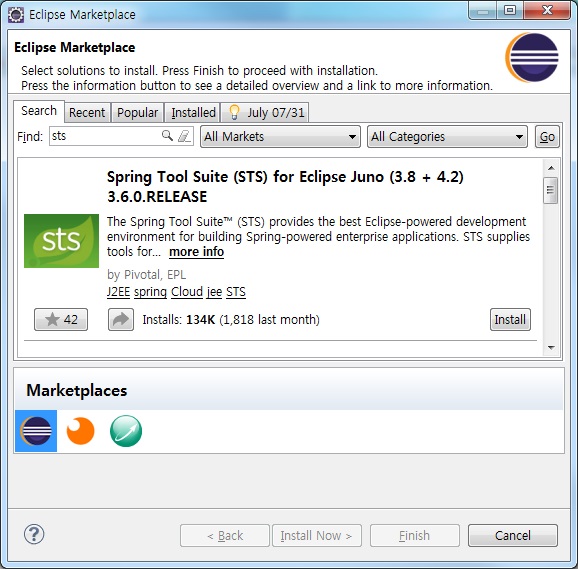
이클립스 버전에 맞는것을 선택한 후 Install 을 클릭합니다.
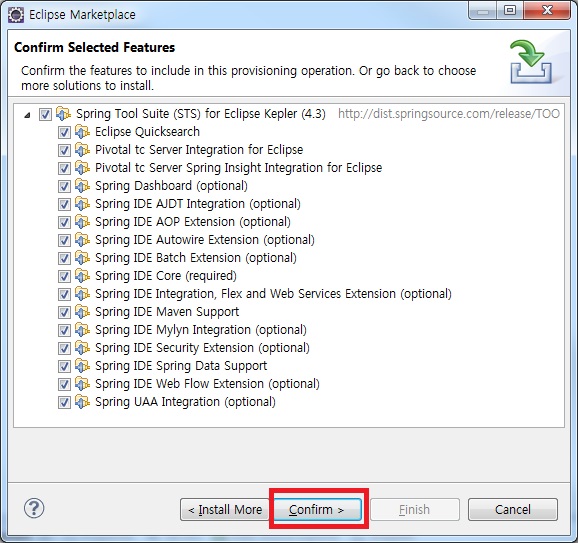
Confirm 을 클릭 합니다.
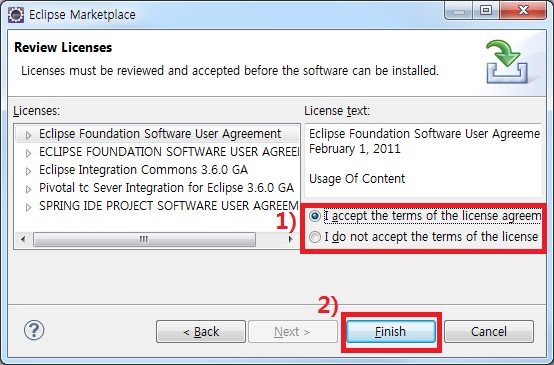
동의를 한후 Finish 를 클릭합니다. 그러면 이클립스를 다시 시작하라고 나옵니다.
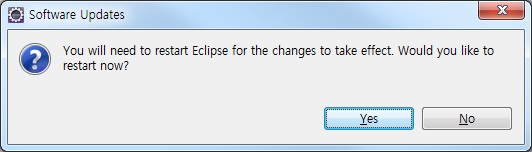
Yes 를 클릭 합니다.
설치가 잘 되어 있는지 프로젝트를 만들어 보겠습니다.
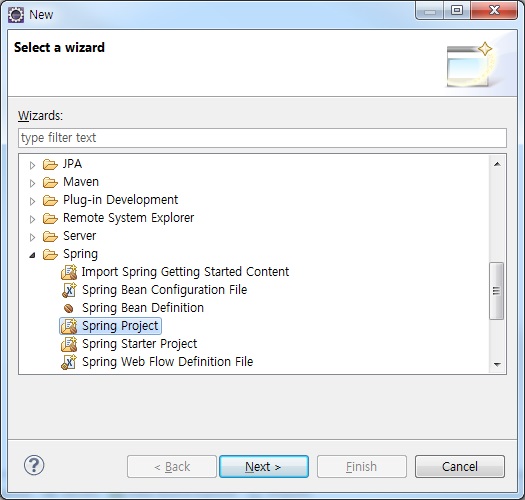
설치가 정상적으로 되었습니다.
2. Spring Tool 셋팅
이 방법은 매우 간단한 방법입니다.
Spring 사이트
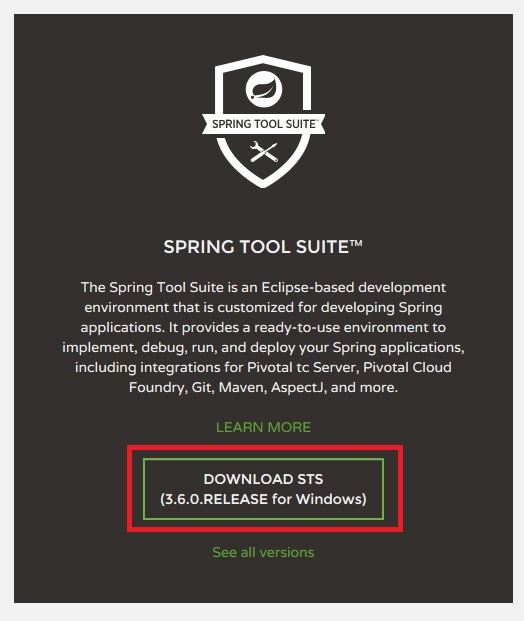
다운로드를 받은 후 압축을 풀고 사용하시면 될것 같습니다.
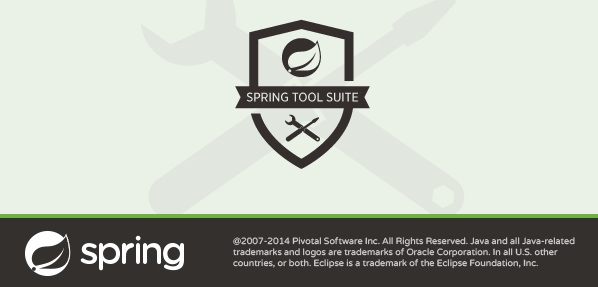
실행 시켰을때 로딩 화면 입니다. 아래는 실행 완료 된 모습입니다.
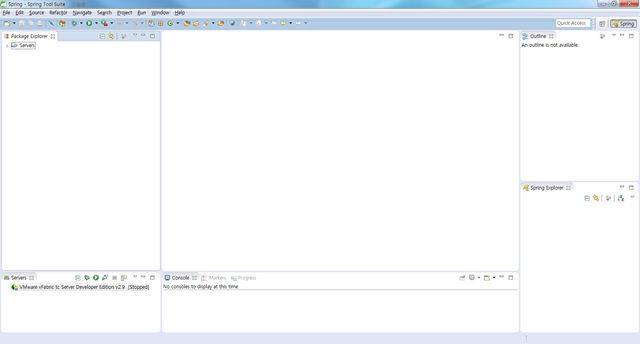
보시는 봐와 같이 이클립스에 스프링을 기본적으로 셋팅한 것입니다.
이상으로 긴글 읽어 주셔서 감사합니다.
